Everyoneを使ったよくあるフォルダ共有の方法
仕事などでPC間でファイルを共有/転送をしたい時に、外付けHDDを挿したり抜いたり、挿したり抜いたりメンドクサイですよね
そんな時に使えるWindowsの標準機能の「ファイル共有」をまとめてみました!
手順1.ネットワークを構築
まずは、ネットワークを構築するための機材を用意しましょう
- PC1
- PC2
- LANケーブル
用意ができたら、画像のように繋いでみよう
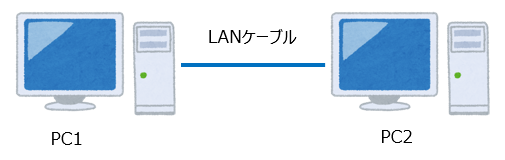
[rakuten:genesis-shop:10000736:detail]
手順2.コンピュータ名をユニークに設定
PC1とPC2のコンピュータ名をユニークに設定しましょう
【例】
- PC1のコンピュータ名:Hatena-PC1
- PC2のコンピュータ名:Hatena-PC2
手順3.ワークグループを同一名に設定
PC1とPC2のワークグループを設定しましょう
【例】
- PC1のワークグループ:Hatena-WorkGroup
- PC2のワークグループ:Hatena-WorkGroup
手順4.共有オプションを有効
ファイルを共有するための設定をしていきましょう
① 「スタート」ボタンをクリックした後、「設定」の順にクリックする。

② 「設定」が表示されるので、「ネットワークとインターネット」をクリックする。

③ 「ネットワークとインターネット」が表示されたら、「Wi-Fi」か「イーサネット」をクリックする。
今回は、「Wi-Fi」を選択します。
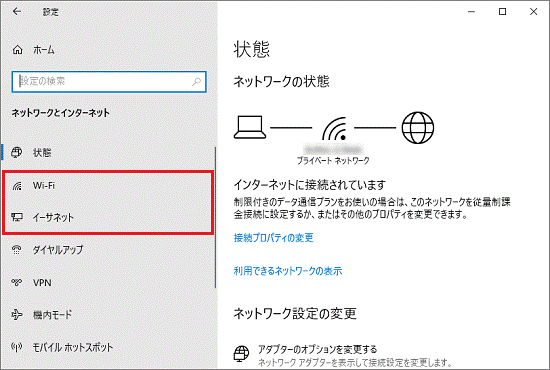
④ 「Wi-Fi」にある接続済みのネットワークのアイコンをクリックする。

⑤ 「ネットワークプロファイル」のプライベートをクリックする。
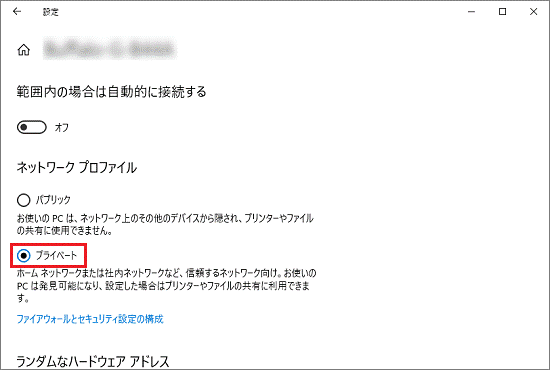
⑥ 左上にある「←」をクリックする。

⑦ 「関連項目」の「共有の詳細オプションを変更する」をクリックする。

⑧ 「共有設定の詳細設定」が表示されたら、「ネットワーク探索」の「ネットワーク探索を有効にする」をクリックする。

⑨ 「ファイルとプリンターの共有」の「ファイルとプリンターの共有を有効にする」をクリックする。

⑩ 「すべてのネットワーク」の「V」をクリックする。

⑪ 「パブリックフォルダーの共有」の「共有を有効にして、ネットワークアクセスがある場合は...」をクリックする。

⑫ 「パスワード保護共有」で、他のパソコンから、お使いのパソコンにアクセスしたときに、ユーザー名とパスワードの入力を求めるかどうかを、お好みで設定する。
- ユーザー名とパスワードの入力を求める場合、「パスワード保護の共有を有効にする」をクリックする。
- ユーザー名とパスワードの入力を求めない場合、「パスワード保護の共有を無効にする」をクリックする。

⑬ 「変更の保存」ボタンをクリックする。

⑭ パソコンを再起動する
手順5.フォルダに共有設定
① 共有したいフォルダーを右クリックし、表示されるメニューから「アクセスを許可する」→「特定のユーザー」の順にクリックする。

② 「ファイルの共有」が表示されるので、「追加」ボタンの左に表示されている「スクロールボタン下」ボタンをクリックし、表示される一覧から「Everyone」をクリックする。

③ 「追加」ボタンをクリックする。

④ 追加したユーザーの「アクセス許可のレベル」の項目の「▼」をクリックし、「読み取り/書き込み」をクリックする。

⑤ 設定が完了したら、「共有」ボタンをクリックする。

⑥ 「ユーザーのフォルダーは共有されています。」と表示さるので、共有したフォルダー名の下に表示されているパスを確認する。

手順6.共有フォルダへアクセスできるかの確認
① 「スタート」ボタンを右クリック→「エクスプローラー」の順にクリックする。

② 「ネットワーク」をクリックする。
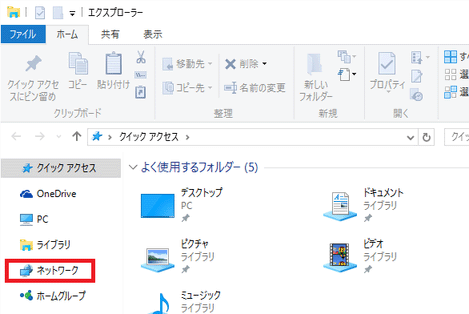
③ 「ネットワーク」が表示されるので、別のパソコン(コンピューター名)をダブルクリックする。
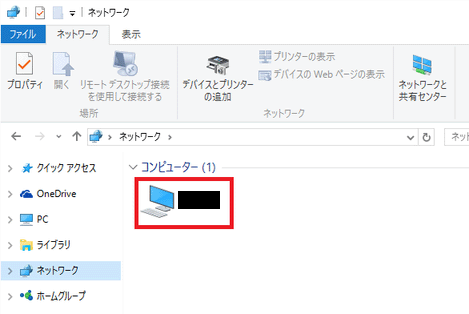
④ 選択したパソコンで共有しているフォルダーが表示されるので、フォルダーをダブルクリックする。
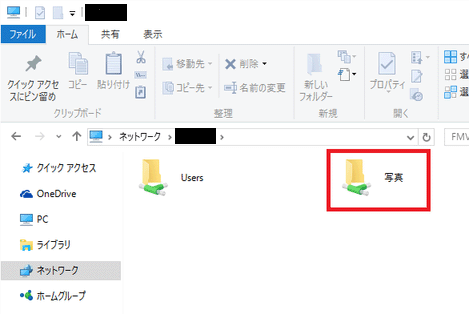
⑤ 共有したフォルダーに保存されているファイルやフォルダーが表示されるので、別のパソコンで設定した「アクセス許可のレベル」が正しいかどうかを確認する。
さてと、初めてのブログ記事の投稿も出来たので、映画でも見に行ってきます!
好きな映画シリーズのDVDはこちら(^^♪
[rakuten:yamada-denki:10176316:detail]
![【在庫目安:あり】【送料無料】テレビ録画対応 外付けHDD 4TB EX-HD4CZ アイ・オー・データ(IODATA) [WEB限定モデル]| パソコン周辺機器 外付けハードディスクドライブ 外付けハードディスク 外付けHDD ハードディスク 外付け 外付 HDD USB 【在庫目安:あり】【送料無料】テレビ録画対応 外付けHDD 4TB EX-HD4CZ アイ・オー・データ(IODATA) [WEB限定モデル]| パソコン周辺機器 外付けハードディスクドライブ 外付けハードディスク 外付けHDD ハードディスク 外付け 外付 HDD USB](https://thumbnail.image.rakuten.co.jp/@0_mall/pc-express/cabinet/addimg/4957180127293.jpg?_ex=128x128)

![Windows 10完全活用マニュアル はじめてでも安心の1冊 [ 小枝祐基 ] Windows 10完全活用マニュアル はじめてでも安心の1冊 [ 小枝祐基 ]](https://thumbnail.image.rakuten.co.jp/@0_mall/book/cabinet/0049/9784802610049.jpg?_ex=128x128)
![今すぐ使えるかんたんPLUS+Windows10完全大事典改訂2版 (今すぐ使えるかんたんPLUS+) [ 阿久津良和 ] 今すぐ使えるかんたんPLUS+Windows10完全大事典改訂2版 (今すぐ使えるかんたんPLUS+) [ 阿久津良和 ]](https://thumbnail.image.rakuten.co.jp/@0_mall/book/cabinet/6039/9784774196039.jpg?_ex=128x128)

![【楽天ブックス限定】アベンジャーズ:4ムービー・アッセンブル(数量限定)【Blu-ray】+アクリルパネル(台座)+MARVEL台紙+コレクターズカード4種+オリジナルカラビナ [ ロバート・ダウニーJr. ] 【楽天ブックス限定】アベンジャーズ:4ムービー・アッセンブル(数量限定)【Blu-ray】+アクリルパネル(台座)+MARVEL台紙+コレクターズカード4種+オリジナルカラビナ [ ロバート・ダウニーJr. ]](https://thumbnail.image.rakuten.co.jp/@0_mall/book/cabinet/7849/2100011497849_20.jpg?_ex=128x128)
![アベンジャーズ:4ムービー・アッセンブル(数量限定)【Blu-ray】 [ ロバート・ダウニーJr. ] アベンジャーズ:4ムービー・アッセンブル(数量限定)【Blu-ray】 [ ロバート・ダウニーJr. ]](https://thumbnail.image.rakuten.co.jp/@0_mall/book/cabinet/5795/4959241775795_20.jpg?_ex=128x128)
![アベンジャーズ/インフィニティ・ウォー MovieNEX [ ロバート・ダウニーJr. ] アベンジャーズ/インフィニティ・ウォー MovieNEX [ ロバート・ダウニーJr. ]](https://thumbnail.image.rakuten.co.jp/@0_mall/book/cabinet/2350/4959241772350.jpg?_ex=128x128)
